Ruta de navegación
- ESTÁS AQUÍ:
- Inicio
- Modelo Shelly S

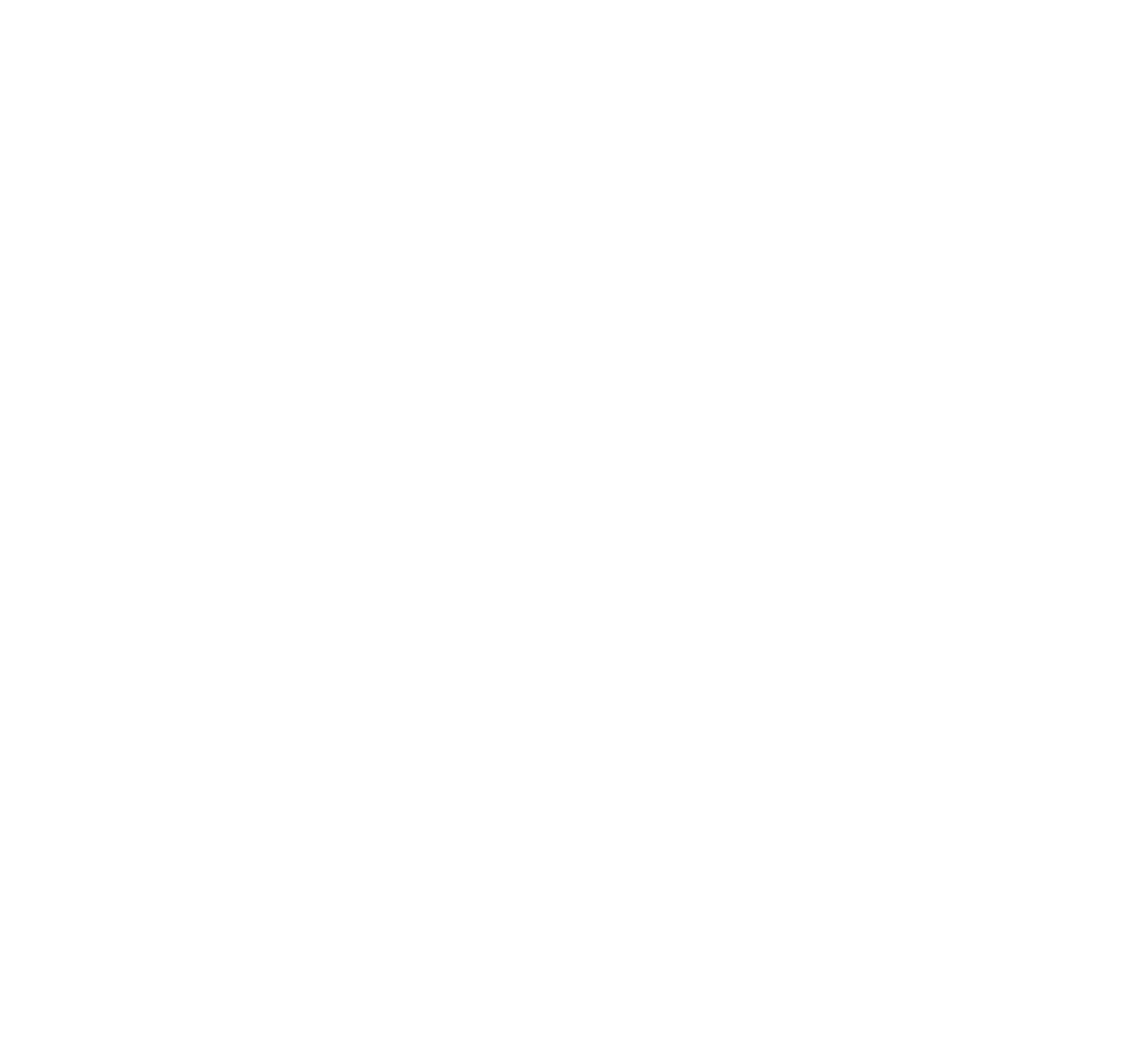
Modelo Shelly S
Modelo Shelly S
Cómo instalar el enchufe inteligente Shelly
Hay distintos modelos de enchufes Shelly, pero estas instrucciones generales aplican para todos ellos.
Electrodomésticos en general
Si compraste enchufes para usar de manera independiente con casi cualquier electrodoméstico, solamente necesitas conectarlo a la wifi de tu hogar mediante la app Shelly Smart Control y seguir las instrucciones que puedes descargar de aquí.
De esta manera, podremos mostrarte cuál es la proporción del consumo del electrodoméstico asociado en el total del consumo del hogar.
Plan Más Aire
Por otra parte, UTE ofrece planes específicos con los que puedes beneficiarte y que hacen uso de tus nuevos enchufes. Por ahora sólo está disponible el Plan Más Aire .
El Plan Más Aire sólo está disponible para clientes con Tarifa Residencial Simple, pues los que tienen el Plan Inteligente Hogares (Tarifa Doble o Triple Horario) ya cuentan con los beneficios que ofrece el Más Aire.
Si ya tienes tu enchufe Shelly, tu tarifa es la Residencial Simple y tu aire acondicionado admite ser conectado a través del enchufe Shelly, entonces puedes adquirir tu enchufe por la Tienda UTE.
Puedes descargar una hoja con las instrucciones para el caso específico de la participación en el Plan Más Aire.

Toca la imagen para descargar la aplicación. También puedes buscarla en la tienda que corresponda por su nombre, Shelly Smart Control.
Una vez descargada la aplicación, la abrimos. Crearemos una cuenta de Shelly y para eso necesitaremos proporcionar una dirección de correo electrónico, y tendremos que elegir una contraseña.
Es importante recordarlas, pues las necesitaremos más adelante.
Elegimos el idioma español, si no lo hace de manera automática: presionar el ícono de la ruedita y buscar donde dice Languaje.

Para conectar el enchufe a la wifi del hogar por primera vez, podemos enchufarlo en cualquier tomacorriente que nos quede cómodo. Cuando lo hayamos logrado, vamos a quitarlo y a colocarlo en el tomacorriente definitivo, entre el mismo y el enchufe de alimentación del electrodoméstico con el que va a funcionar.
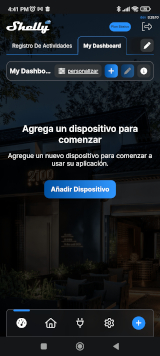
Presionamos donde dice Añadir dispositivo, o también podemos tocar el botón azul de abajo a la derecha con el símbolo ⊕
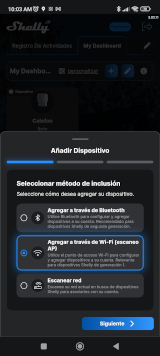
Haremos que la aplicación busque nuestro enchufe Shelly.
Elegimos la opción Agregar a través de Wi-Fi (Escaneo AP).
Una vez identificado, tenemos que darle un nombre al enchufe, en lo posible, que describa el tipo de electrodoméstico con el que se está usando y su ubicación.
También elegiremos una imagen que lo identifique. Podemos usar alguna de las que ya vienen o podemos usar una foto.
El enchufe debe ser agregado a una estancia o habitación. Crearemos una si aún no lo hemos hecho, presionando el botón +. Le pondremos un nombre (por ejemplo, «Dormitorio») y elegiremos una imagen ilustrativa (también puede usarse una foto).
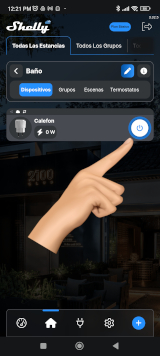
Ahora vamos a probar si tenemos acceso al enchufe desde la aplicación Shelly. Si el enchufe aparece como «Sin conexión», será necesario esperar un poco a que termine el proceso.
Si aparece un mensaje avisando de la necesidad de actualizar, le diremos que sí y esperaremos a que termine.
Para hacer esta «prueba del botón», si el equipo asociado es un aire acondicionado, es conveniente que el mismo no esté enchufado. En cambio, si se trata de un termotanque, no hay ningún inconveniente.

La prueba consiste simplemente en presionar el botón en la aplicación.
Veremos que cada vez que lo presionamos, el Shelly se enciende o se apaga. Notaremos esto porque cambia de color y se escucha un clic característico.
Para dejarlo listo para ser usado, queremos que el Shelly quede con su anillo luminoso de color rojo, lo que indica que el pasaje de energía está habilitado. Si queda de color azul, indica que el pasaje de energía está interrumpido.
En algunos modelos, el color que indica el pasaje de energía habilitado es el verde, mientras que cuando está apagado, queda sin color. En estos modelos, es posible elegir tanto los colores como el nivel de brillo para el estado encendido y para el estado apagado. Para eso, presiona sobre el rectángulo que contiene a tu enchufe y accede a las distintas opciones. Elige el ícono de la ruedita (el que está abajo del todo). Entre las opciones se muestran, verás una que dice Modo de color del indicador LED. Toca la opción cambiar y elige los colores y niveles de brillo que prefieras.
En los modelos «tres en línea» no hay un anillo luminoso, solamente el botón es luminoso y los colores son rojo cuando está encendido y azul cuando está apagado.
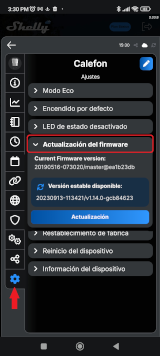
El firmware es el pequeño programa que hace funcionar a tu enchufe, y es muy importante tener siempre la última versión.
Simplemente abre la aplicación, presiona sobre el rectángulo que contiene a tu enchufe y accede a las distintas opciones. Elige el ícono de la ruedita (el que está abajo del todo). Entre las opciones se muestran, verás una que dice Actualización del firmware. Toca esa opción.
Verás un mensaje que te ofrece la posibilidad de actualizar. Hazlo, y cuando termine el proceso aparecerá otro mensaje, donde te dice que el firmware está actualizado. ¡Listo!
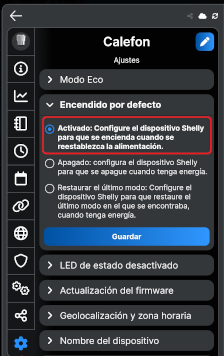
Es conveniente que ante un corte de energía imprevisto, el Shelly siempre arranque encendido.
Para eso, nuevamente presiona sobre el rectángulo que contiene a tu enchufe. Elige el ícono de la ruedita (el que está abajo del todo). Entre las opciones se muestran, verás una que dice Encendido Por Defecto. Toca esa opción. Marcamos la casilla que dice Activado.
En algunos modelos, estas opciones están bajo el nombre Ajustes de entrada/salida. Es conveniente elegir la opción que dice Configurar el dispositivo Shelly para que se ENCIENDA cuando se reestablece la energía.
Ahora tu enchufe ya quedó conectado a la wifi de tu hogar. Si has aplicado para alguno de los planes de UTE relacionados con el uso de enchufes inteligentes, entonces necesitarás Activar el Plan.
Activar para Más Aire
Atención: Estos pasos deben repetirse para cada uno de los enchufes que uses.
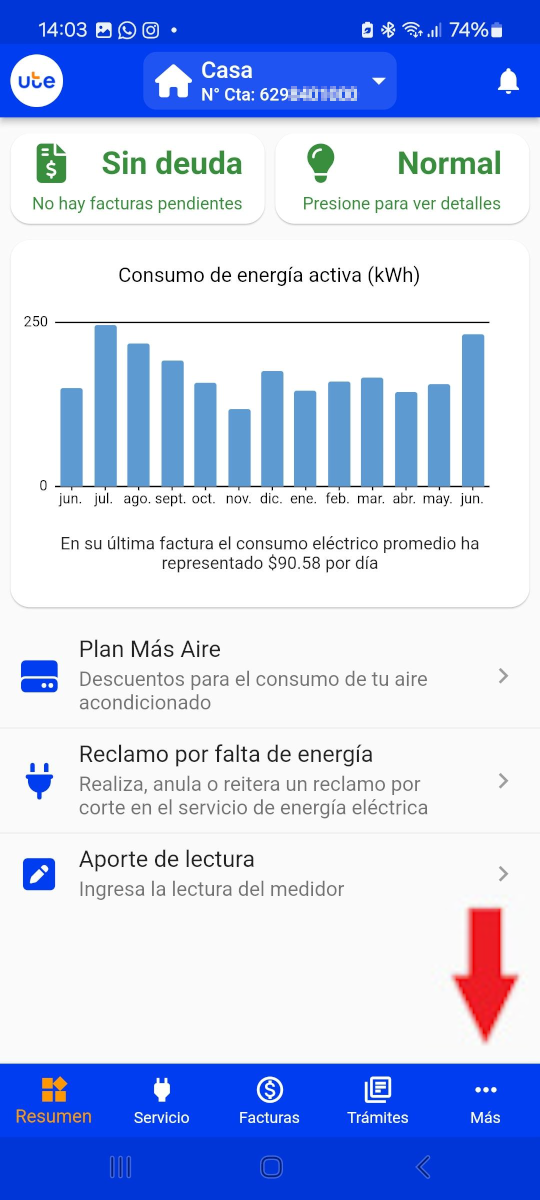
Una vez que los enchufes están disponibles en la aplicación Shelly, se necesita hacer la «conexión» con UTE. Es imprescindible para poder participar y beneficiarse, pues de otro modo no se podrá medir la energía consumida por el aire acondicionado y no podrá aplicarse el precio promocional.
Para eso, abrimos la aplicación de UTE, tocamos donde dice Más y luego Dispositivos.
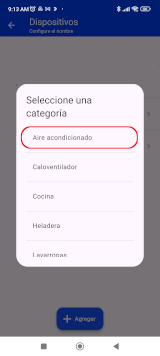
En Dispositivos, tocaremos el botón Agregar.
De la lista de equipos que se muestran, elegimos Aire acondicionado. Después, leemos y aceptamos los Términos y Condiciones.
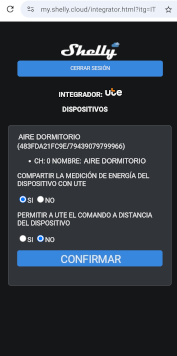
Luego de aceptar los términos y condiciones generales, se abrirá el sitio web de Shelly Cloud. Ingresaremos con el mismo usuario y contraseña que usamos en la app de Shelly.
Para el Plan Más Aire, solamente marcaremos SI el permiso de Compartir medición de energía.
Es importante finalizar tocando el botón que dice Confirmar.
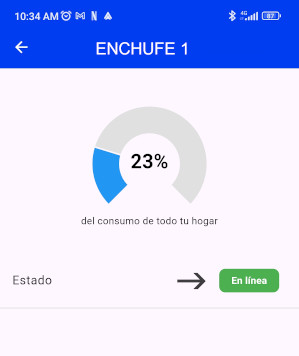
Para cada equipo de aire acondicionado conectado a un enchufe inteligente, podemos ver la participación que tiene en el total del consumo del hogar.
Para eso, vamos a la pantalla inicial de la app de UTE. Abajo a la derecha, tocamos donde dice Más y luego donde dice Dispositivos.
Observa el indicador del estado de la conexión con UTE. Este indicador debe de estar en color verde y decir «En línea»
Si se muestra de color rojo o gris, significa que UTE no está recibiendo información sobre el consumo del enchufe. Esto puede pasar de manera ocasional durante unos pocos minutos, pero de no solucionarse puedes comunicarte con nosotros escribiendo a ConsumoInteligente@ute.com.uy
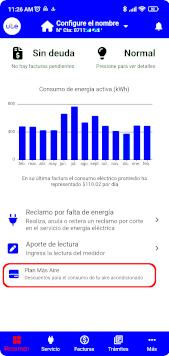 Una vez aceptados, tu hogar quedará dado de alta en el Plan Más Aire.
Una vez aceptados, tu hogar quedará dado de alta en el Plan Más Aire.
Este paso es imprescindible. Por favor, después de haber instalado el enchufe en la aplicación Shelly y de haber otorgado el permiso en la aplicación UTE, no dejes de presionar el botón del Plan Más Aire y de aceptar los términos y condiciones. De no hacerlo, no estarás en el Plan y no podremos beneficiarte con el precio preferencial.
Cuando presiones nuevamente el botón del Plan Más Aire, tendrás acceso a indicadores de importancia para ti, que se explican aquí.
Plan Más Aire en UTE Clientes
La app UTE Clientes nos muestra información acerca del rendimiento del Plan Más Aire.
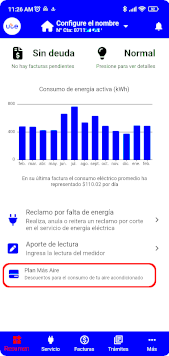
Abrimos la app de UTE y en la pantalla inicial, pulsaremos el botón que dice Plan Más Aire.
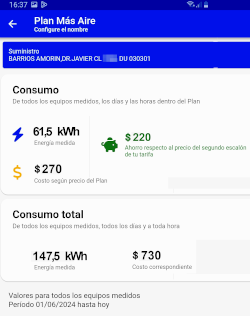
En la parte de arriba, vemos la energía consumida dentro de los días y horarios en los que rige la promoción. Se muestra también el costo asociado, y el ahorro. Este ahorro es la diferencia entre lo que costaría esa energía al precio normal (segundo escalón de la tarifa Residencial Simple) y lo que cuesta al precio promocional.
En la parte de abajo, vemos el total de la energía consumida por los equipos de aire acondicionado, tanto dentro como fuera de los días y horas de promoción. A la derecha, vemos el costo total. Este costo es la suma de la energía, por el precio que corresponde: a precio promocional cuando el consumo se realizó dentro de los días y horas vigentes, y a precio normal en el resto.
Tener en cuenta que la información corresponde al tiempo transcurrido desde la fecha habitual de inicio para el «Período de Consumo Eléctrico», hasta el día de hoy. Esta fecha de inicio está indicada al pie de la pantalla, y es la misma que podemos ver en nuestra factura.
Cuando llegamos al final del «Período de Consumo Eléctrico» del mes en curso, la información mostrada vuelve a cero y comienza una nueva cuenta para el mes siguiente. El «Período de Consumo Eléctrico» no necesariamente coincide con el inicio del mes.
Importante: La información corresponde exclusivamente a los equipos que cuentan con un enchufe inteligente, debidamente conectados y comunicados con UTE. Cualquier otro equipo que no cuente con un enchufe, no está incluido en los valores que se muestran aquí.
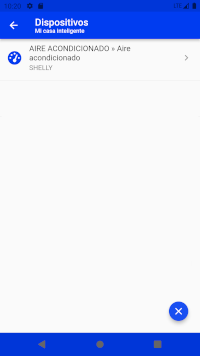
Para cada equipo de aire acondicionado conectado a un enchufe inteligente, podemos ver la participación que tiene en el total del consumo del hogar.
Para eso, vamos a la pantalla inicial de la app de UTE. Abajo a la derecha, tocamos donde dice Más y luego donde dice Dispositivos.
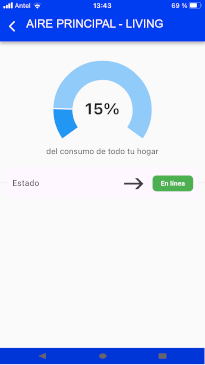
En la pantalla que se presenta, vemos todos los equipos conectados a un enchufe inteligente. Tocando sobre cada uno de ellos, veremos un gráfico que nos muestra la proporción que existe entre el consumo del equipo y el total del consumo del hogar.
También vemos un indicador del estado de la conexión con UTE. Debe estar de color verde y decir «En línea». Si aparece gris o rojo ocasionalmente no es un problema, pero si no regresa a verde será necesario solucionarlo. Puedes comunicarte con nosotros al email ConsumoInteligente@ute.com.uy
Programar horarios en el dispositivo
Se puede programar el enchufe Shelly para que se encienda y se apague de manera automática de acuerdo a los horarios que nos interesen.
Si el enchufe se va a usar con un equipo de aire acondicionado, NO RECOMENDAMOS programar el enchufe para que se apague. La razón es no es conveniente interrumpir la energía cuando el aire acondicionado está en pleno funcionamiento.
En cambio, la función de encendido y apagado automático es ideal para ser usada con termotanques, especialmente si tenemos contratada una tarifa horaria. Lograremos que el enchufe se comporte como un «timer».
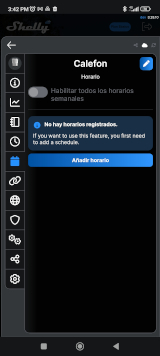
Abre la aplicación Shelly, presiona sobre el rectángulo que contiene a tu enchufe y accede a las distintas opciones.
En la barra que aparece a la izquierda, vamos a elegir el ícono que es como un almanaque. Luego, tocamos el botón que dice Añadir horario.
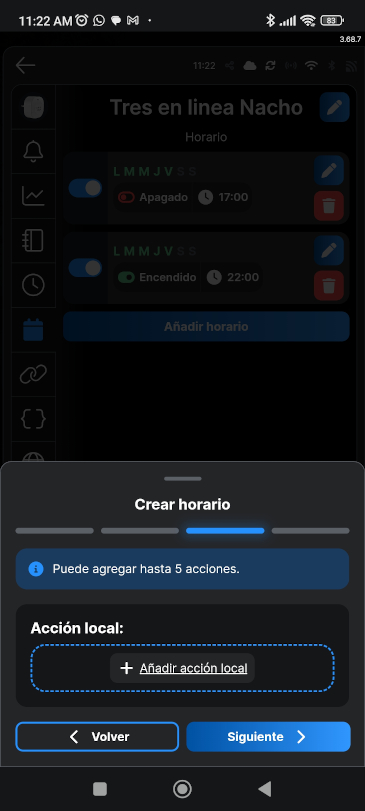
Se programan por separado los horarios de encendido y los de apagado. Marcaremos los días de la semana que nos interesan (por ejemplo, de lunes a viernes). El intervalo será Tiempo, NO ELEGIR Amanecer / Atardecer.
En algunos modelos de encuhfe, aparece una pantalla que dice Acción Local: Añadir acción local. Tocamos + y elegimos Encendido o Apagado.
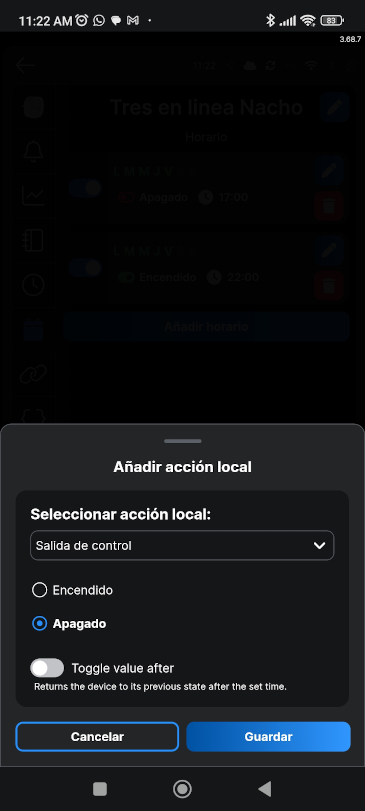
Elegimos la acción deseada a la hora que elegimos antes. Normalmente, si establecimos una acción -por ejemplo, Apagado- entonces será necesario repetir estos pasos para agregar otra acción contraria, como Encendido.
Si un horario no se usa más, puedes optar por desactivarlo o bien eliminarlo.
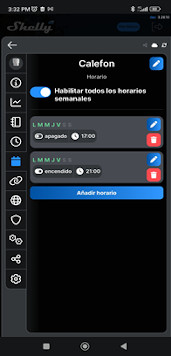
No olvidar habilitar los horarios tocando la perilla correspondiente, donde dice Habilitar todos los horarios semanales.
¡No pude conectar el «Shelly»! ¿Qué puedo hacer?
En ocasiones, puede que exista alguna dificultad con la instalación de tu «Shelly». Aquí te damos la solución a las situaciones más comunes.
Si aún necesitas ayuda, escriba a nuestro email ConsumoInteligente@ute.com.uy (por favor indica tu nombre, tu número de cuenta y el Plan con el que estás participando).

Si el anillo de plástico transparente no enciende con ningún color, probaremos colocándolo en otro tomacorriente. En caso de que no encienda, significa que está roto y será necesario reemplazarlo.

Si el anillo luminoso del enchufe se enciende con color azul, pero permanece haciendo un parpadeo lento, significa que no está pudiendo conectarse con la wifi del hogar.
Esto puede deberse a diferentes causas como por ejemplo, haber cometido algún error al escribir el nombre de la red o la contraseña.
En este caso, aconsejamos repetir el procedimiento de instalación.
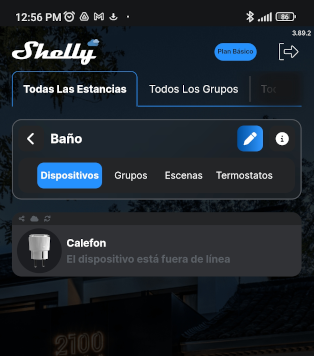
Si el enchufe se muestra en la aplicación con un mensaje que dice El dispositivo está fuera de línea cuando terminamos de hacer la instalación, solamente es necesario esperar unos minutos. Al poco tiempo, veremos que aparece como disponible, con un botón circular a la derecha.
Esta condición también puede mostrarse al abrir la aplicación, o si en ese momento el enchufe no puede acceder a la wifi del hogar.
También conviene revisar si nuestro celular tiene acceso a internet en ese momento.
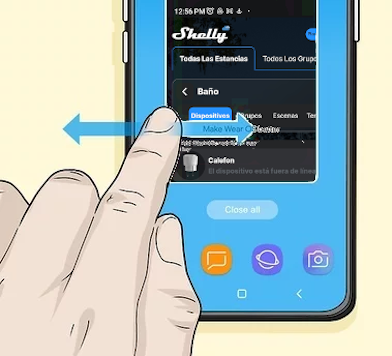
Si todavía el enchufe aparece como «fuera de línea», podemos probar con cerrar la aplicación Shelly y abrirla otra vez.
Una solución extrema que puede intentarse es desintalar completamente la aplicación e instalarla nuevamente.

Si con los pasos anteriores todavía sigue como «fuera de línea», o si luego de un tiempo de haber funcionado bien vuelve a quedar en esta condición, puedes probar a reiniciar el router WiFi de tu hogar.
Para ello basta con pulsar el botón de apagado que viene con cada router, o bien simplemente desenchufarlo, y esperar al menos 30 segundos.
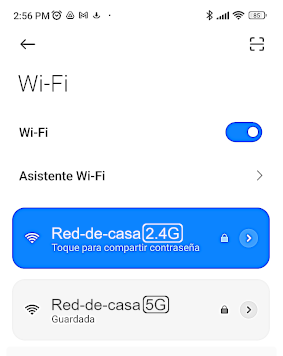
En los hogares, suele haber dos redes disponibles: una que usa «2.4G» y otra que usa «5G». Podemos verlo tocando el botón de wifi en el celular.
Nuestro enchufe Shelly se comunica usando la 2.4G. Una vez conectado, esto no tiene importancia, pues podemos acceder a nuestro enchufe desde la app de Shelly con cualquier sistema. Sin embargo, solamente para facilitar esa primera conexión y durante el proceso de instalación, recomendamos imponerle a nuestro celular que use la red de 2.4G.
Para esto, simplemente abriremos las redes disponibles y elegiremos la de 2.4G.
Si solamente vemos una red que usa el mismo nombre para los dos sistemas (ej. nombre 2.4 / 5G) entonces una manera sencilla pero efectiva de «obligar» a nuestro celular a usar la red de 2.4G es simplemente alejarnos del router wifi.
Esto funciona, porque la red de 2.4G alcanza distancias mucho mayores que la red de 5G.
Si lo estamos intentando por segunda vez, primero es necesario resetar el enchufe.
Hacer una re-instalación del enchufe Shelly
Cuando es necesario hacer una re-instalación
Si pensamos que pudimos equivocarnos al escribir el nombre de la red wifi del hogar, o al escribir la contraseña, es necesario intentarlo nuevamente desde cero.
En ocasiones, cuando «salta» alguna protección eléctrica del hogar, puede suceder que el enchufe «olvide» cómo conectarse a la red wifi. También en ese caso, será necesario realizar una reinstalación.
Si nos mudamos y nos llevamos el enchufe a nuestro nuevo hogar, será necesario reinstalar. Pero antes de hacerlo, es necesario avisarle a UTE escribiendo a ConsumoInteligente@ute.com.uy, pues se requiere que la nueva cuenta quede habilitada para participar del Plan asociado al enchufe inteligente.
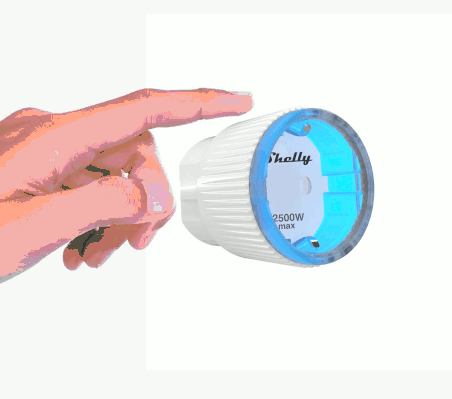
Retirar el enchufe del tomacorriente. Presionar el pequeño botón que tiene en su costado, y sin soltar el botón, enchufarlo nuevamente al tomacorriente. Mantener el botón presionado durante diez segundos o más.
Con esto, el enchufe se resetea quedando como de fábrica, condición que se notará porque presentará una luz de color azul intermitente.
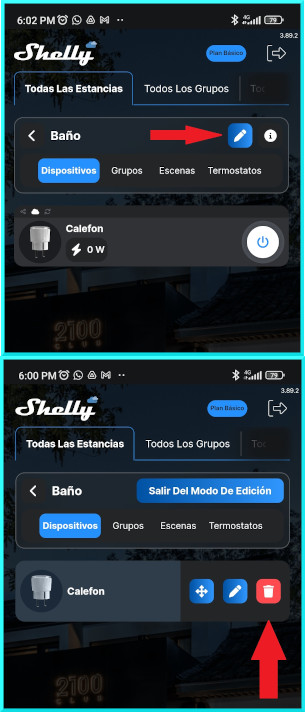
Abre la aplicación Shelly Smart Control. Busca la habitación y el enchufe.
Toca el botón que es como un lápiz (arriba a la derecha) y luego el que es como una papelera. Aparecerá un mensaje de confirmación sobre la eliminación del dispositivo, presiona Borrar.
A partir de acá, tienes que realizar el procedimiento de instalación tal como lo hiciste la primera vez. Esto también incluye la parte de Activar el Plan.
Modificar permisos del enchufe o cambiar el tipo de electrodoméstico asociado
Se pueden hacer cambios a los enchufes asociados al sistema UTE. Tú puedes:
- Cambiar los permisos que hayas otorgado a cada enchufe.
- Cambiar el tipo de electrodoméstico asociado a cada enchufe.
Si a un enchufe se le quitan todos los permisos, ya no estará asociado al sistema de UTE, a menos que mas adelante vuelvas a concederlos. Esto implica la pérdida de beneficios asociados a planes específicos que hagan uso de los enchufes inteligentes.
¿Para qué modificar los permisos? ¿Para qué cambiar los tipos de electrodomésticos asociados?
Es posible que quieras trasladar un enchufe de un Plan ya finalizado a otro nuevo, tal vez por un cambio de tarifa o por una mudanza. Por ejemplo, tenías un enchufe con un aire acondicionado y ahora quieres usarlo con tu termotanque. Para eso, se requiere modificar la asignación del enchufe. Te explicaremos cómo hacerlo.
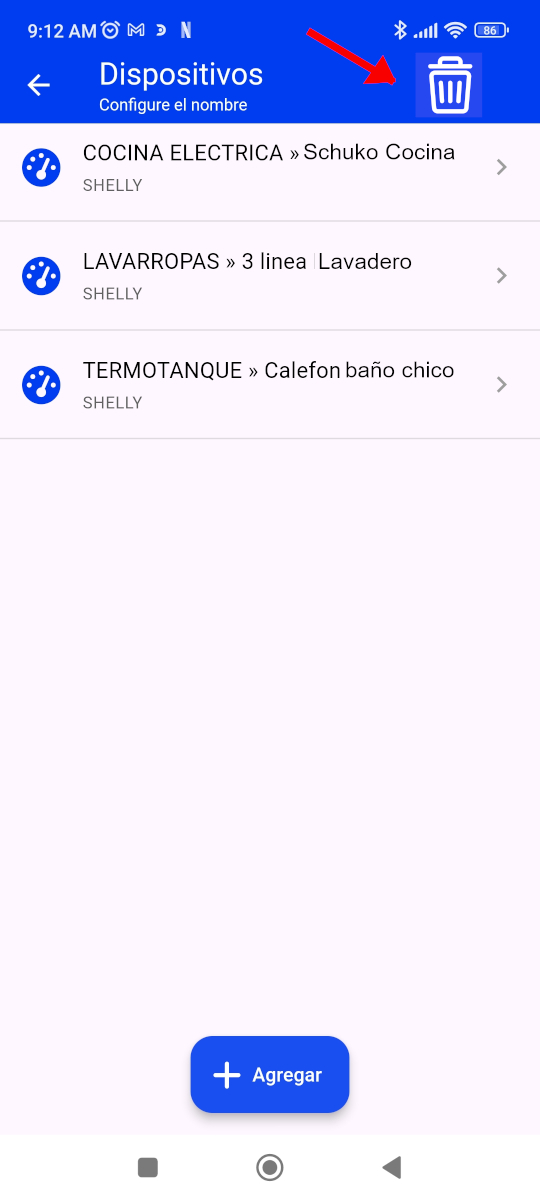
En la aplicación UTE Clientes, ve a Más y luego a Dispositivos. Arriba a la derecha verás un ícono de papelera. Tócalo una vez.
Se abrirá el navegador del celular y serás dirigido al sitio web de Shelly. Accede con tu usuario y contraseña de Shelly.
Verás una lista con los enchufes que tienes instalados. Si tocas cada uno de ellos, podrás ver los permisos que le has concedido a UTE y si lo deseas, puedes cambiarlos.
Ten en cuenta que si alteras los permisos, podrías quedar fuera del Plan correspondiente hasta que los mismos sean restituidos.
Cuando quitamos todos los permisos, el enchufe queda completamente desvinculado del sistema de UTE.
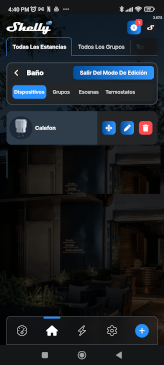
Si vamos a usar el enchufe Shelly en un electrodoméstico diferente al que tenemos ahora, es necesario hacer los cambios correspondientes.
Primero vamos a cambiar el nombre del enchufe en la aplicación Shelly. Vamos a la habitación correspondiente y tocamos el ícono del lápiz. Al lado de cada enchufe, habrá también un ícono de lápiz. Tocaremos el del enchufe que nos interesa cambiar.
En la pantalla que aparece, tocamos el botón Siguiente y en la pantalla que sigue, veremos que se puede cambiar el nombre del enchufe. Luego, tocamos el botón de Guardar.
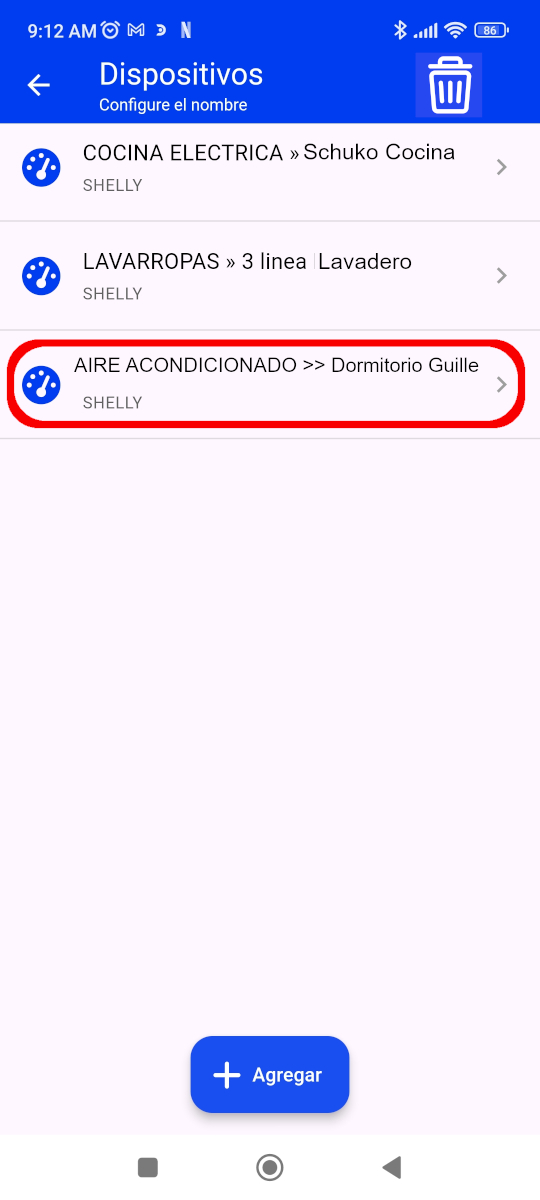
Es conveniente hacerlo en dos pasos:
- Quitar todos los permisos.
- Volver a asociar el enchufe en la aplicación UTE, bajo su nueva categoría de electrodoméstico.
Paso 1. Vamos a Más y luego a Dispositivos. Tocamos el ícono de Papelera. Se abre el sitio web de Shelly. Elegimos el enchufe que corresponda y marcamos NO a los dos permisos. Tocamos CONFIRMAR.
Cuando volvemos a la aplicación UTE, veremos que el enchufe ya no se muestra.
Paso 2. Vamos a Más y luego a Dispositivos. Tocamos el botón de +Agregar. Elegimos el nuevo tipo de electrodoméstico de la lista que se muestra. Aceptamos los términos y condiciones.
Se abre el sitio de Shelly y accedemos. Elegimos el enchufe que corresponda, y marcamos SI a los permisos necesarios. Tocamos CONFIRMAR
Observación: El permiso de Telemedición es imprescindible para poder asociar el enchufe. El de Telecomando puede ser necesario en alguno de los Planes que implican el uso de enchufes inteligentes.
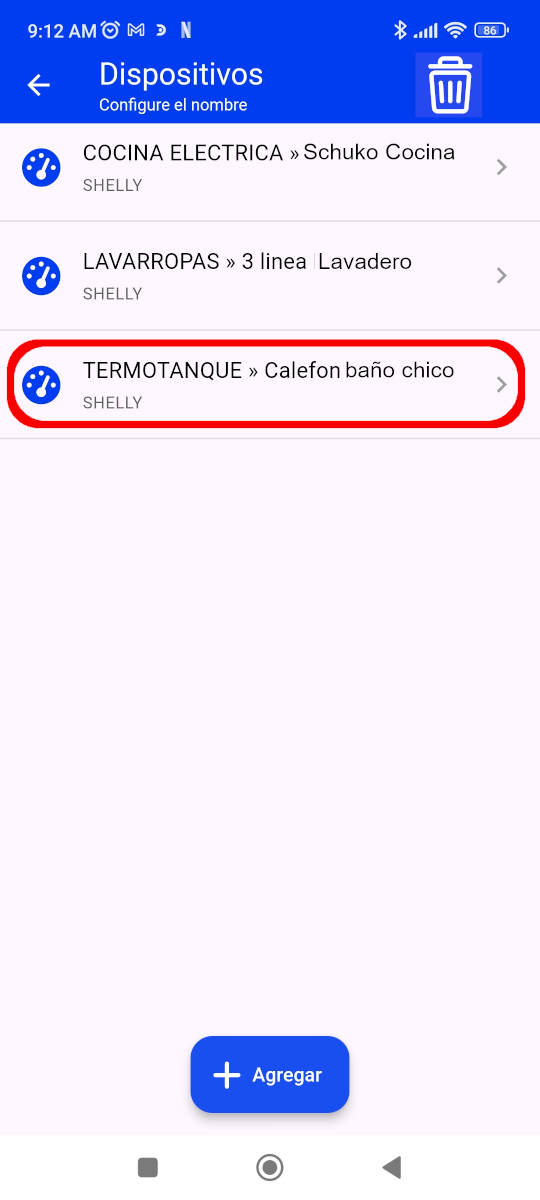
Ahora, al acceder a Más y Dispositivos, se verá el enchufe con su nuevo nombre y su nueva categoría de electrodoméstico.
Es conveniente tocar el enchufe y revisar que el indicador diga En Línea y presente el color verde, para asegurarnos de que todo quedó bien.
Método alternativo de instalación
En este método, veremos que el enchufe Shelly, tal como viene de fábrica, se comporta como un pequeño «router WiFi». Podrás verlo como una nueva red presente en tu hogar. Con esa red, accederemos al «sitio web» que emite el Shelly y allí podremos escribir directamente el usuario y la contraseña de nuestra red WiFi.
Una vez hecho esto, la red que nos ofrecía el Shelly desaparecerá y el aparato deberá quedar visible en tu aplicación.
El método puede verse en formato para descargar e imprimir en la segunda página del manual oficial Shelly, y se incluye una copia del mismo en el interior de la cajita en la que se distribuye el aparato.
Si aún necesitas ayuda, puedes escribirnos a nuestro email ConsumoInteligente@ute.com.uy (por favor indica tu nombre, tu número de cuenta y el Plan con el que estás participando).

Luego de enchufar el dispositivo al tomacorriente, Shelly creará su propio punto de acceso WiFi (Modo AP). El anillo luminoso parpadeará entre rojo y azul.
Importante: Si el anillo luminoso no parpadea en rojo y azul mantenga presionado el pequeño botón que tiene el dispositivo en su costado durante al menos 10 segundos para lograr el reseteo y dejarlo como de fábrica.
Tenemos que resetar el dispositivo si por ejemplo, lo hemos intentado instalar con el método estándar y no pudimos logralo.
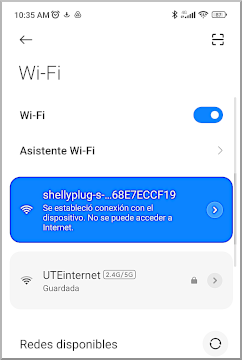
En nuestro celular, examinaremos las redes disponibles. Veremos que además de la que usamos siempre en nuestro hogar, habrá una nueva red cuyo nombre será del tipo «Shellyplug-5D1E72» es decir, contendrá el nombre Shellyplug seguido de letras y números.
Es preciso que el celular se conecte a esa red. No será necesario proporcionar ninguna contraseña para conectarse a ella.
Posiblemente aparezca un mensaje que nos advierta que la red no tiene conexión a internet, eso es correcto.
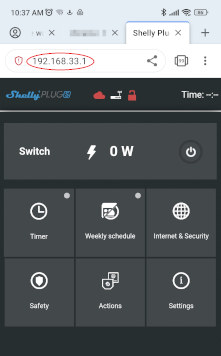
Vamos a abrir el navegador, es decir, la aplicación que usamos habitualmente en nuestro celular para navegar por internet.
En la barra de direcciones del navegador, escribiremos esta serie de números, incluyendo los puntos que los separan: 192.168.33.1
Deberá aparecer un sitio web similar al que se muestra en la imagen, que en realidad es el «panel de control» que emite el enchufe Shelly.
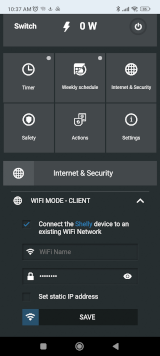
Presione «Internet & Security» y a continuación «WiFi Mode – Client». Seleccione la opción «Connect the Shelly device to an existing WiFi Network».
Ahora, complete los campos «WiFi Name» (nombre de la red WiFi del hogar) y «Password» (contraseña
de la red WiFi) y por último, presione «Save».
Si todo sale bien, deberá aparecer un mensaje de confirmación que diga que el procedimiento fue exitoso.
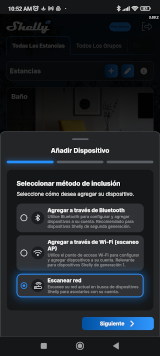
Volveremos a la parte de selección de redes de nuestro celular y nos conectaremos nuevamente a la red WiFi del hogar.
Después, vamos a abrir la aplicación Shelly. Tocaremos el botón azul de abajo a la derecha con el símbolo ⊕.
En Añadir dispositivo, vamos a elegir la opción Escanear red..
Una vez reconocido el dispositivo, haremos exactamente todo lo que se indica en los tutoriales del método de instalación estándar, es decir:
- Agregar el enchufe a la estancia (habitación).
- Configurarlo para que por defecto, arranque encendido.
- «Activar» el Plan que corresponda, por ejemplo, el Más Aire.
- Si así lo deseamos, podemos programarle horarios de encendido y apagado.
Significado de los colores del anillo luminoso
El enchufe Shelly dispone de un anillo luminoso, su significado es el siguiente:
| ROJO FIJO | ● | Significa que la energía está habilitada. En algunos modelos, este color es el verde intenso. En algunos modelos, puede elegirse el color y el nivel de brillo donde dice «Modo de color del indicador LED» | |
| AZUL PARPADEO RÁPIDO | ✹ | Modo «Access Point» o AP: inicialmente el Shelly actúa como un pequeño router WiFi, hasta que se registra en la red WiFi del hogar mediante la aplicación. | |
| AZUL PARPADEO LENTO | ☼ | El aparato está conectado a la red WiFi. | |
| AZUL FIJO | ● | El aparato está conectado a la red WiFi y también a la «nube» de Shelly. Así es como debe mostrarse en modo apagado, cuando todo funciona normalmente. En algunos modelos, cuando está apagado queda a oscuras y sin color alguno. En algunos modelos, puede elegirse el color y el nivel de brillo del estado apagado donde dice «Modo de color del indicador LED». | |
| ROJO Y AZUL PARPADEANDO RÁPIDO DE MANERA ALTERNADA | ✹ | ✹ | Cuando esto sucede es porque en ese momento el aparato está recibiendo una actualización de su software, tal como sucede periódicamente con las computadoras personales y las aplicaciones para celulares. Esta condición sólo dura unos minutos y no interfiere con el normal funcionamiento. Por favor, no desenchufe el aparato mientras está siendo actualizado. |
¿Para qué sirve el botón del Shelly?
El dispositivo Shelly tiene un pequeño botón, accesible incluso cuando está enchufado.
Este botón tiene un doble propósito: controlar el aparatato en forma manual, o bien hacerle un «reset».

Simplemente, basta con presionar el botón para que el enchufe permita o interrumpa el pasaje de energía. Se escuchará un «click» y el anillo luminoso quedará en azul si la energía está interrumpida, o rojo cuando está habilitada.
Advertencia: No es aconsejable interrumpir la energía cuando el equipo asociado al enchufe es un aire acondicionado.

Si se presiona el botón durante diez segundos o más, el aparato se resetea quedando como de fábrica. Al hacer esto, quedará desvinculado de la aplicación y será necesario efectuar nuevamente todo el proceso de asociación.
Este procedimiento es necesario si no fue posible realizar una instalación exitosa y queremos intentar el método alternativo de instalación.