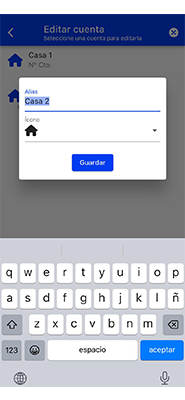App de UTE
App de UTE
Cómo utilizar la APP de UTE Clientes
Bienvenido a UTE Clientes: nuestra app para tablets y celulares
¡Descargala Ahora!
Descarga UTE Clientes hoy mismo desde la App Store o Google Play y lleva el control de tu consumo eléctrico al alcance de tu mano.
Descargar desde Play Store
|
|
Descargar desde App Store
|
¿Qué puedo hacer en la App?
Para utilizar la App UTE Clientes, deberás estar logueado con tu usuario y contraseña:
Gestionar cuentas propias:
- Hacer un seguimiento diario de tus consumos e importes a pagar a la fecha
- Ver gráficas de consumo y de facturación de acuerdo a la tarifa
- Ver los detalles de todas tus facturas
- Administrar todas tus Cuentas y gestionar el acceso de terceros a tus cuentas
- Actualizar información personal de contacto
- Realizar trámites en la web
- Enlazar y gestionar dispositivos inteligentes de UTE
- Cambiar el Horario Punta (en caso de tener contratado el Plan Inteligente)
Además, podrás gestionar cuentas de terceros:
- Consultar facturas adeudadas
- Aportar lectura del medidor
- Realizar reclamos por falta de energía
- Visualizar la factura sin los datos personales (únicamente facturas impagas)
- Registrarte en la Agenda Web para nuestra oficinas comerciales
- Pagar las facturas
- Consultar datos comerciales y técnicos del suministro, así como también el nivel de servicio a nivel país y departamental.
La aplicación funciona con una conexión a Internet (Wifi o paquete de datos). Si no encuentra una, seguirá funcionado mediante SMS con funcionalidades reducidas.
¿Cómo puedo ver mis consumos?
En la sección Mi Consumo
Podrás elegir ver tus consumos de forma diaria, semanal o mensual, lo cual te permitirá saber realmente como consumiste en dicho período y tener un mejor control sobre tus gastos.
También conocerás como se distribuye tu consumo por tramos horarios.
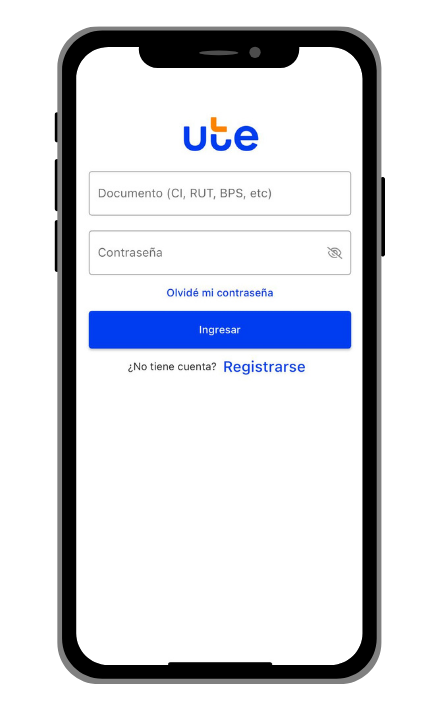
Primero debes ingresar con tu usuario y contraseña.
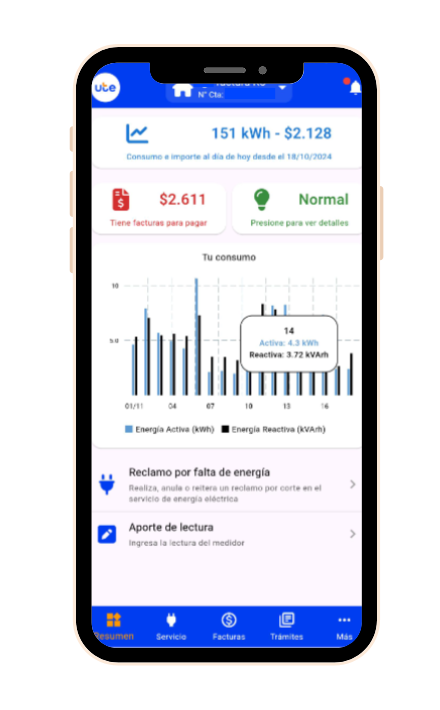
Luego ingresa en la sección Mi Consumo desde el botón más que se encuentra en el menú inferior.
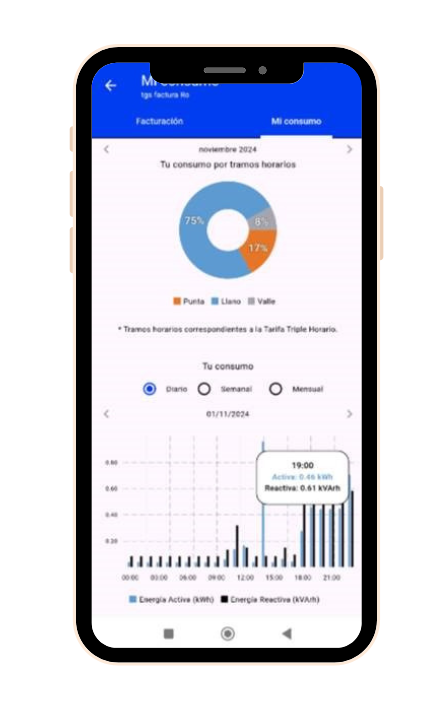
Podrás ver tus consumos por tramos horarios. De esta manera sabrás:
- como se distribuye tu consumo en las horas del día.
- si te conviene el Plan Inteligente
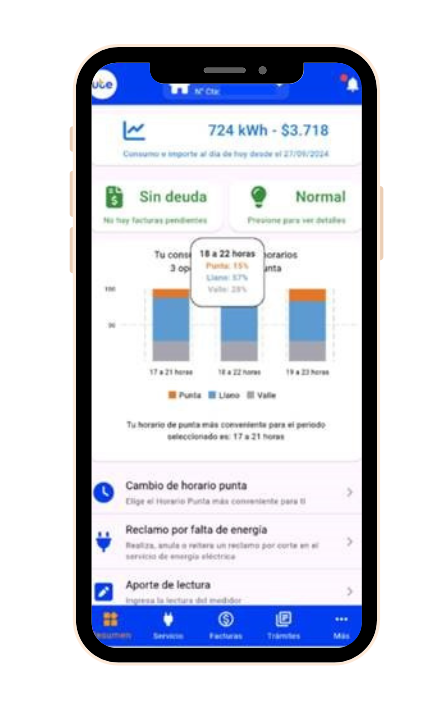
Si tienes tarifa Doble o Triple horario, podrás ver como se distribuye tu consumo en el día y cual es el Horario Punta que más te conviene.
Además puedes saber tu Horario Punta actual y cambiar tu elección ingresando en Cambiar Horario de Punta
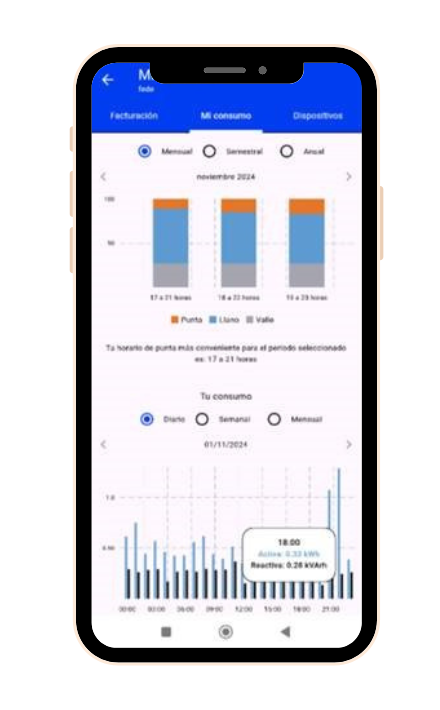
Selecciona como quieres visualizar tu consumo: diario, semanal o mensual.
La Energía Activa (kWh) es la energía efectivamente consumida, la cual se muestra con las barras de color celeste.
Si seleccionaste ver el consumo diario, la barra celeste representa el consumo de cada hora del día. Si seleccionaste ver el consumo semanal o mensual, la barra celeste representa el consumo de cada día.
Utiliza las flechas < > para avanzar o retroceder en el período que quieras visualizar.
Preguntas frecuentes
Si no cuentas con usuario, puedes generarlo siguiendo estos pasos: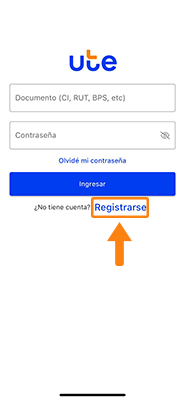
Ingresa a registrarse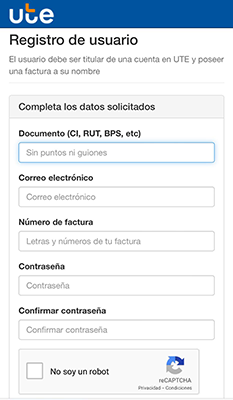
Completa los datos solicitados. El número de factura se encuentra en el extremo superior izquierdo de la factura.
¡Listo! Tu usuario fue creado.
Para recuperar tu contraseña, sigue los siguientes pasos:
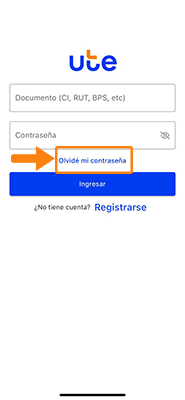
Haz clic en olvidé mi contraseña.
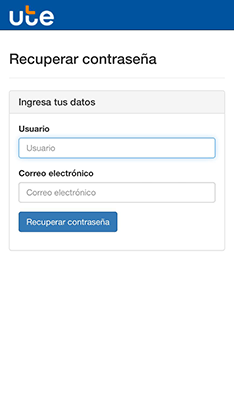
Completa los datos solicitados: Usuario y un mail para enviarte la nueva contraseña, los datos proporcionados deben coincidir con los ingresados en nuestro sistema comercial. Luego has clic en el botón recuperar contraseña.
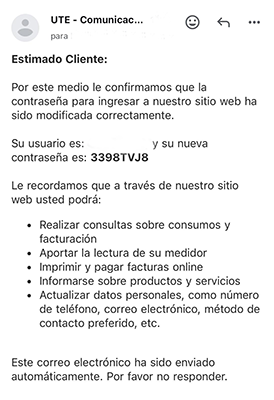
Te enviaremos un correo electrónico que te informará tu nueva contraseña. Con ella, debes ingresar nuevamente para iniciar sesión.
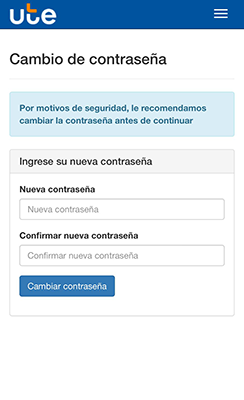
Coloca tu nueva contraseña.
¡Listo! has recuperado tu contraseña.
Para borrar una cuenta debes hacer clic sobre el número de cuenta que desees eliminar
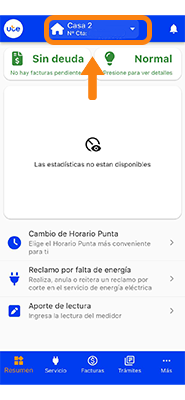
Se desplegará la pantalla y deberás posicionarte sobre el lápiz (arriba a la derecha)
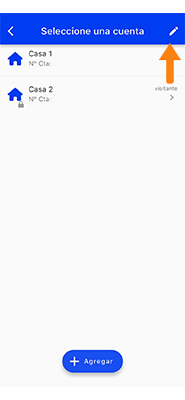
Selecciona la cuenta que quieres borrar y deslizas hacia la derecha. Allí aparecerá el botón para poder borrar la cuenta como se muestra en la siguiente pantalla.
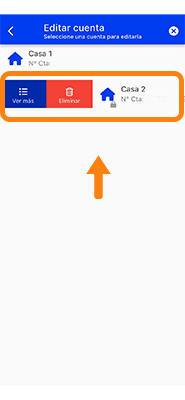
Importante: Las cuentas en las que eres titular no podrán ser borradas, solo podrás eliminar cuentas de terceros.
Podrás agregar cuentas de terceros de la siguiente forma:
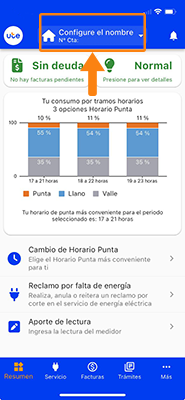
Hacer clic sobre el número de cuenta y se desplegará la siguiente pantalla
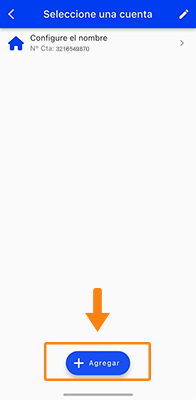
Haz clic en el botón "+ Agregar"
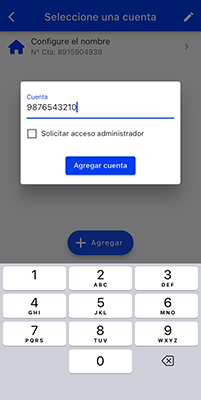
Escribe el número de cuenta y has clic en el botón "Agregar cuenta". La cuenta se agregará como "visitante", lo que implica que trendrás funciones limitadas.
Para agregar una cuenta con perfil administrador sigue los pasos:
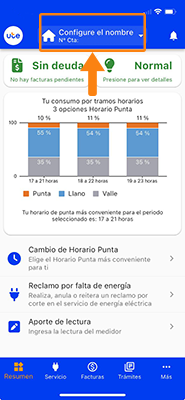
Hacer clic sobre el número de cuenta y se desplegará la siguiente pantalla
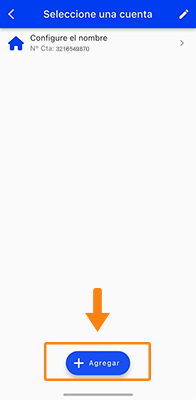
Haz clic en el botón "+ Agregar"
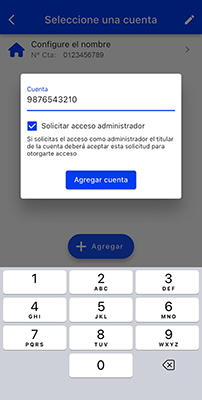
Escribe el número de cuenta, has clic en el recuadro "solicitar acceso administrador" y has clic en el botón "Agregar cuenta".
Si ya contabas con acceso a esa cuenta con un perfil visitante y quieres pasar a ser administrador sigue estos pasos:
Haz clic sobre el número de cuenta que desees modificar
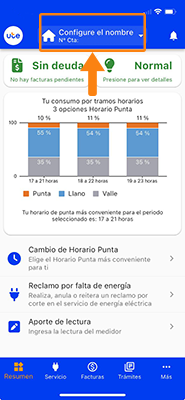
Se desplegará la pantalla y deberás posicionarte sobre el lápiz (arriba a la derecha)
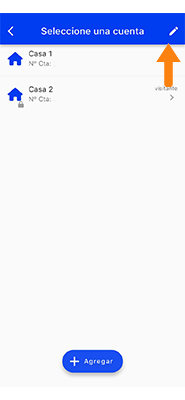
Selecciona la cuenta que quieres modificar y deslizas hacia la derecha. Allí aparecerá el botón para modificar la cuenta como se muestra en la siguiente pantalla.
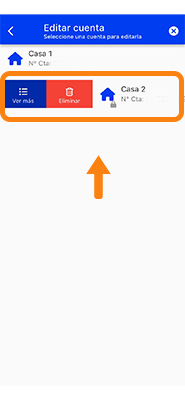
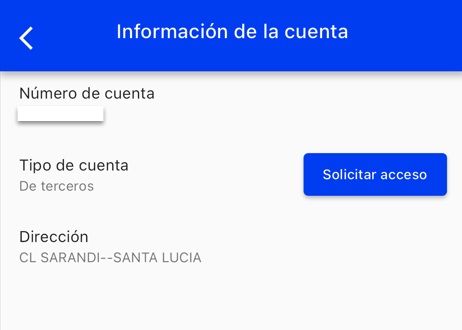
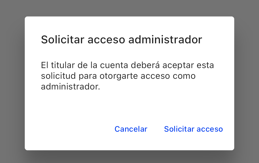
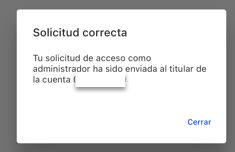
En ambos casos, se enviará un mail al titular de la cuenta informando tu solicitud de administrar su cuenta. Él deberá aprobar tu solicitud y de esta forma darte acceso a su cuenta.
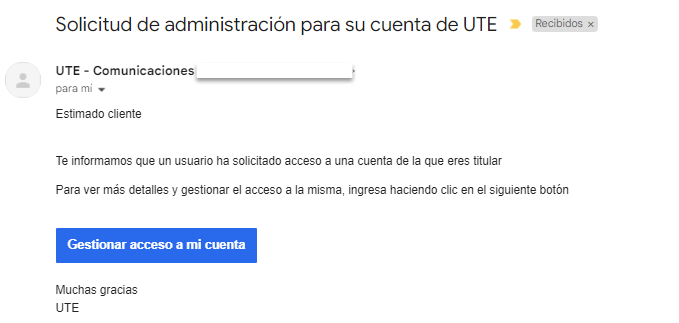
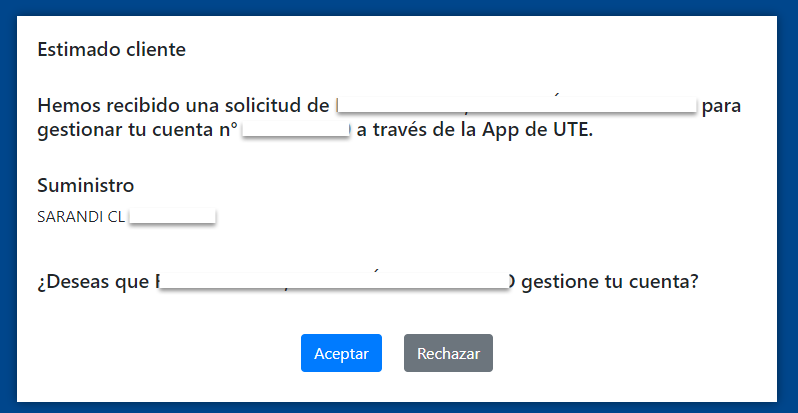
Haz clic sobre el número de cuenta que desees modificar
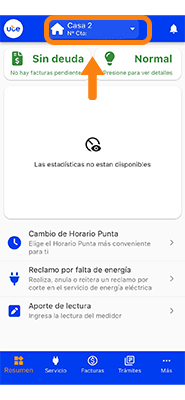
Se desplegará la pantalla y deberás posicionarte sobre el lápiz (arriba a la derecha)
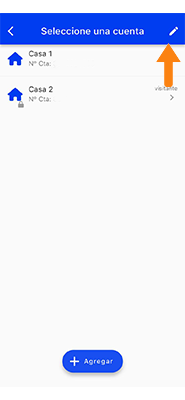
Selecciona la cuenta que quieres modificar. Allí aparecerá el botón para modificar la cuenta como se muestra en la siguiente pantalla.